Como copiar/clonar uma VM no Azure
Faaala pessoal, 100%?!
Volta e meia nos gropos que participo e modero surgem algumas dúvidas inusitadas e algumas outras super bem fundamentadas! Pois bem, pensei em pegar algumas delas e tratar aqui no blog de uma forma um pouco mais profunda e sempre que possível com exemplos práticos e até mesmo hands-on.
Vamo iniciar então com uma dúvida no grupo de Azure que modero a alguns anos lá no Telegram.
A dúvida
A colega soltou a seguinte dúvida:

Em resumo o que ela precisava era copia/clonar uma VM que já havia criado como “base” e replicar sempre que fosse necessário. A justificativa para isso é que a pessoal trabalha em um SoftwareHouse e gostaria de ter essa opção para máquinas de teste e homologação de algumas bases.
Pois bem…let’s help!
A solução
A primeira vista lembrei da opção de criar uma imagem da VM que ja está pronta utilizando o botão ![]() disponíve na tela de máquinas virtuais no Azure. Essa opção entregaria em partes o que foi solicitado. Utilizando o Capture sua VM seria generalizada e a imagem ficaria salva para uso futuro.
disponíve na tela de máquinas virtuais no Azure. Essa opção entregaria em partes o que foi solicitado. Utilizando o Capture sua VM seria generalizada e a imagem ficaria salva para uso futuro.
O grande lance aqui é que a colega não poderia perder a VM base. Utilizando a opção de Capture a VM base passa a ficar inutilizada. Parti então para a solução que de fato ajudou a solucionar o ticket (sim, no grupo tudo vira chamado).
Como a ideia era manter a VM base viva, a solução foi simples e objetiva. FAÇA UM SNAPSHOT DO DISCO! Sim, um Snapshot do disco.
Lá no Azure, abra sua VM e role a tela um pouco para baixo. Notará que existe um espaço informando qual o nome do disco utilizado por sua VM, tipo o exemplo abaixo:
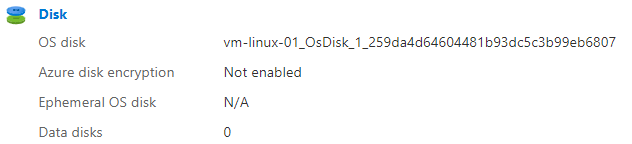
Veja que tens nome do disco, guarde ele! Clique sobre “Disk” e cairá na tela específico para gerenciametno de discos dentro do Azure! Nesse tela, clique sobre o nome do disco e depois busque pelo botão ![]() .
.
Na tela que for exibida, dê um nome para identificar o Snapshot e defina onde ele ficará armazenado (Resouce Group e tudo mais). Algumas outras opções são exibidas mas nada que vá impactar nessa nossa solução em específico. Depis disso basta clicar em create e aguardar o processo finalizar.
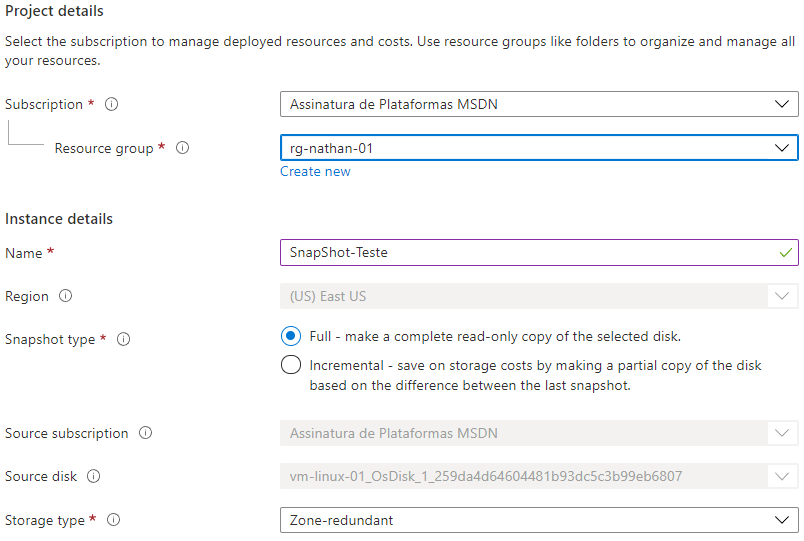
Logo após o processo ser finalizado vamos para a segunda etapa da solução. Busque por Snapshots na barra de pesquisa e encontrará o Snaphost do disco que acabou de realizar. Clique nele e veja que haverá o botão ![]() . E sim, você vai criar outro disco.
. E sim, você vai criar outro disco.
Defina todos os parametros solicitados na tela de criação de recurso e clique em Create. Note que é possível definir detalhes como tamanho do disco, criptografia e outros. Após o processo ser finalizado vamos para a etapa final!
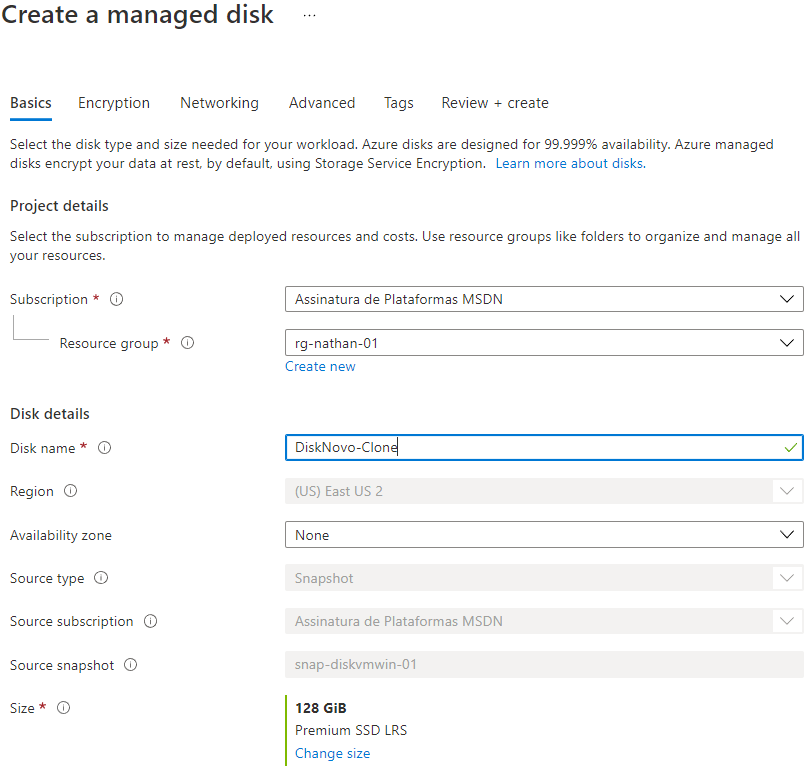
Depois do disco criado vamos de fato ao último passo! Navegue até o disco recém criado e encontrará o botão ![]() . Sim, meus amigos, a partir desse disco conseguiremos criar a copia da VM desejada sem que a base dela seja comprometida! Preencha todos os campos para a criação da VM cliquem em Create e pronto!
. Sim, meus amigos, a partir desse disco conseguiremos criar a copia da VM desejada sem que a base dela seja comprometida! Preencha todos os campos para a criação da VM cliquem em Create e pronto!
MÁQUINA VIRTUAL COPIADA/CLONADA COM SUCESSO!
Resumindo
- Crie a VM Base
- Tire um Snapshot do Disco
- Crie um Disco novo a partir do Snapshot
- Crie uma VM utilizando o disco criado a partir do Snapshot como origem
- Seja feliz
Nathan, preciso clicar e muita tela, da pra fazer via codigo!? Claro!! Mas isso eu mostrarei na prática, em vídeo, logo mais!
Ponto de atenção
Em máquinas Windows é importante realizar o Sysprep pra evitar qualquer problema futuro com SID!
.
Espero que tenha te ajudado! E se curtiu me fala que defino se continuarei ou não as “Dúvidas de grupo”.
Grande abraço \,,/
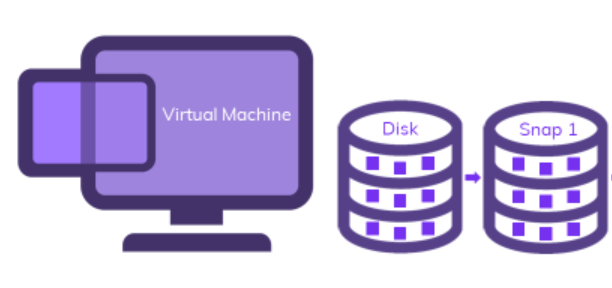
Parabéns pela explicação. Muito bom!
Muito bom meu amigo, ajudou muito.
Nathan, estou para clonar uma VM de produção para homologação.
Como faço para resolver esta questão do SID?
Não posso rodar o Sysprep pois preciso das duas VM’s