Azure Resource Groups Azure CLI PowerShell
Faala galera, 100%!?
Esse é mais um artigo da série Azure Explained. Estou desenvolvendo uma coleção de conteúdo sobre Azure, em texto e vídeos, pra te ajudar a dar os primeiros passos no mundo cloud, usando a solução em Nuvem da Microsoft. Se chegou aqui por agora, assine o feed do site pra ficar dentro de todo conteúdo desta e das demais séries que lanço aqui. Agora, se já me acompanha já deve ter lido os artigos anteriores da série e com toda certeza quer um pouco de pratica….so, let’s rock!
No artigo de hoje vou mostrar o essencial para gerenciamento de grupos de recurso. Você entenderá como criar e excluir um Resource Group no Azure. Obviamente passaremos pelo processo via GUI e Azure CLI.
Antes de por a mão na massa, caso ainda não tenha lido, de um pulo nesse artigo aqui, que explico o que é um Resource Group pra garantir a base teórica!
Azure Portal (GUI)
A forma mais simples, mas não a mais rápida de se gerenciar/trabalhar com os grupos de Recursos é via Azure Portal, a famosa “telinhas”. Para iniciar o processo de criação de um grupo de recurso basta buscar por “Resource Group”no campo de busca do portal. Assim que o encontrar clique sobre e verá que uma nova tela com a opção “+ Add” será exibida. Daqui pra frente, basta definir o nome e a região (se não sabe do que se trata ou como definir a melhor região, leia esse artigo) que deseja alocar seu grupo de Recursos e iniciar seu uso.
O processo como um todo é super simples. Existe, também, a opção de criar um Resource Group durante a criação de uma VM, por exemplo. Como ter um Resource Group é pré requisito para qualquer recurso no azure, o portal te da uma forcinha. Para iniciar o processo de criação de Rosource Group, clique no campo de pesquisa e digita “resource group”. Selecione a opção exibida e vamos ao criar o primeiro RG.
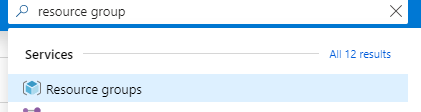
Depois e acessar os Resources Groups, clique no botão “Add”.
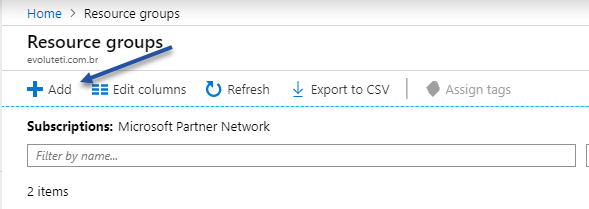
Na próxima tela você definirá sua Subscription, o nome do Resource Group e o a região que ele será alocado. Obs: Se não está por dentro do que é região, leia o último artigo.
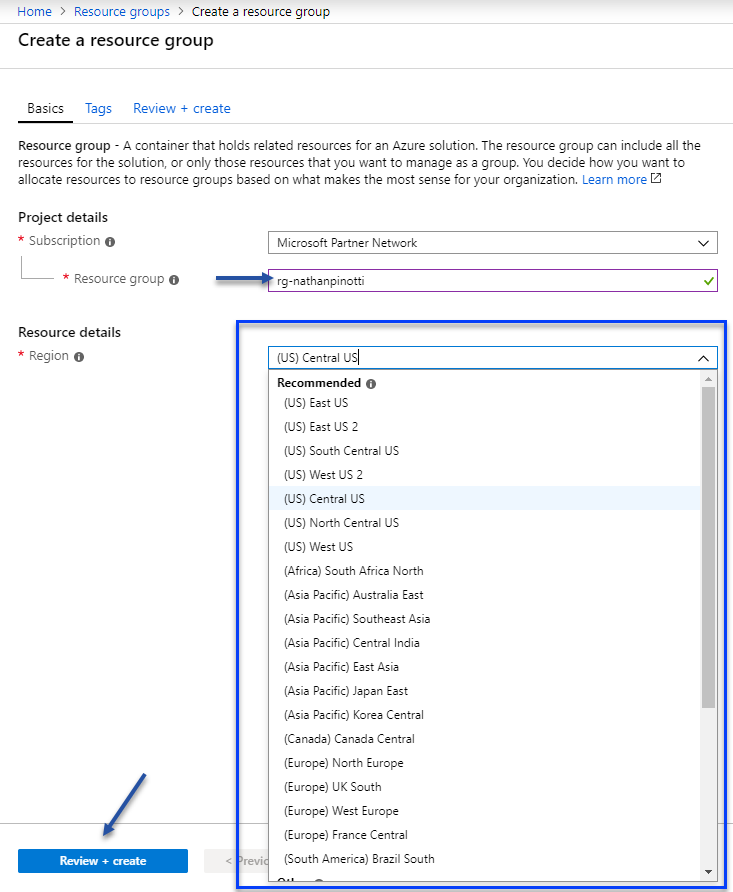
Depois de criar em “Review + Create” o portal validará as informações, tudo estando OK, basta clicar em “Create” e aguardar a finalização do processo.
Repare que ao criar o resource group e acessa-lo, uma série de opções e configurações são exibi-lo das no menu lateral do recurso, ali você pode editar de acordo com seu ambiente.
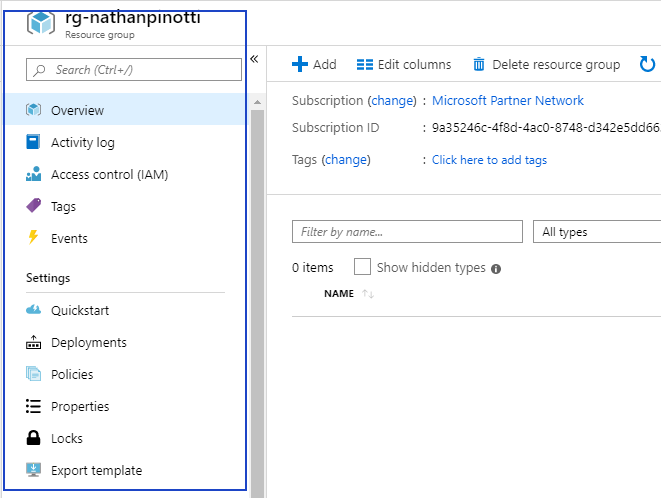
A exclusão de um RG é tão simples quanto o processo de criação. Na tela principal do Azure Portal, basta buscar por Resource Group, acessar o RG e clicar em “delete resource group”.
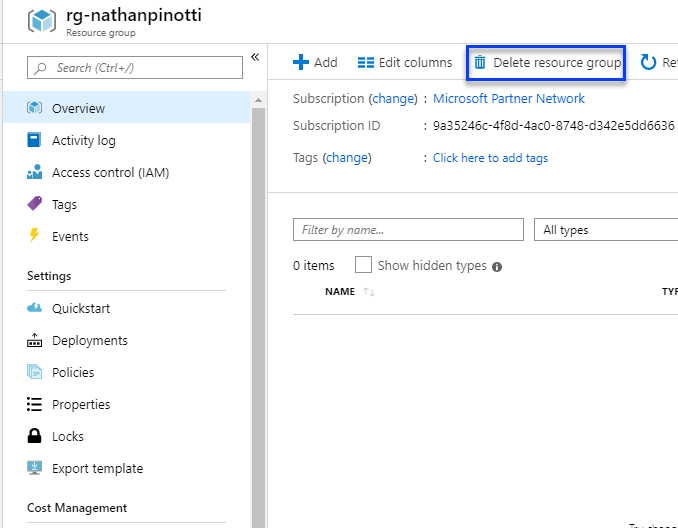
O Azure solicitará uma confirmação para essa exclusão e você precisar digitar o nome completo do RG que pretendo dar fim. Feit
o isso é clicando em OK, o portal iniciará a exclusão.
OBS: É importante lembrar que ao excluir o RG, todos os recursos que estiverem nele também serão deletados. PAY ATTENTION
Azure CLI
Como sabemos o uso de linha de comando ja é realidade e você DEVE entender e aprender autilizar esses recursos. Vamos repetir o processo de criação e deleção de um Resource Group utilizando a CLI. No azure temos opção de utilizar: Azure CLI, PowerShell e Bash. Nesse artigo utilizarmos a Azure CLI.
O primeiro passo é iniciar o cloud shell. Para isso, basta clicar no link do command prompt na parte superior direita do portal.
![]()
Ao clicar no icone informado o Azure abrirá uma console shell na parte inferior da janela. Selecione a opção PowerShell e, logo depois, o portal informará que é preciso criar uma Storage Account (falaremos mais sobre isso a frente). Assim que o shell estiver pronto, digite “az” para utilizar o Azure CLI e vamos aos comandos.
Para cria um Resource Group:
az group create –name “rg-nathanpinottiCLI” –location “CentralUS”
Name: Nome do seu RH
Location: Região
Assim que digitar o comando pressione enter e aguarde o retorno do portal. Veja que a saída do comando mostra o status de “Sucesso”.
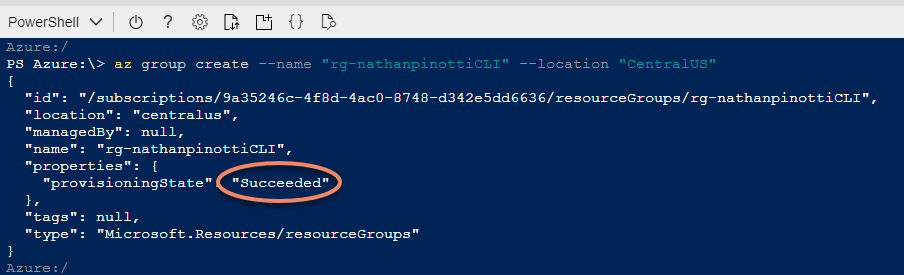
Para deletar um Resouce Group:
O processo é tão simples quanto criar. Digite o comando abaixo
az group delete –name “rg-nathanpinottiCLI”
Ao pressionar enter o portal solicitará confirmação. Pressione Y para prosseguir
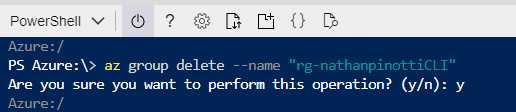
O processo pode levar alguns minutos, dependendo da quantidade de recursos que você possuir. Depois disso basta clicar em refresh e ver que tudo foi para os ares!
Conclusão
Esses são os passos iniciais para você começar a brincar com os Resources Group. Nos proximos artigos teremos mais detalhes!
Fique por dentro da serie Azure Explained, assine o feed do site!
Grande abraço \,,/
Faça o primeiro comentário a "Azure Resource Groups na Pratica"