Como criar uma storage account no Azure
Faala galera, 100%?! Azure Storage Accounts tem sido um tema super bacana de estudar. Confesso que estou surpreso com as a quantidade de recursos que o Azure oferece nesse segmento. E pra continuar nosso papo sobre esse assunto, nada melhor do que algo prático, right?!
Já falei sobre o Azure Storage Account, de forma geral, apresentando a solução e o que é possível fazer. Você pode ler o artigo aqui. Hoje, mostrarei como criar uma Storage account e seu primeiro file share no Azure. Let’s rock!
Criando Storage Account
Logue em seu portal no Azure e busque pelo recurso “Storage Account”. Em geral, eu sempre deixo os recursos mais comuns na barra lateral do Azure, fica mais rápido de acessar. Caso não tenha, basta clicar em “Create Resouce” e buscar por “Storage Account”.
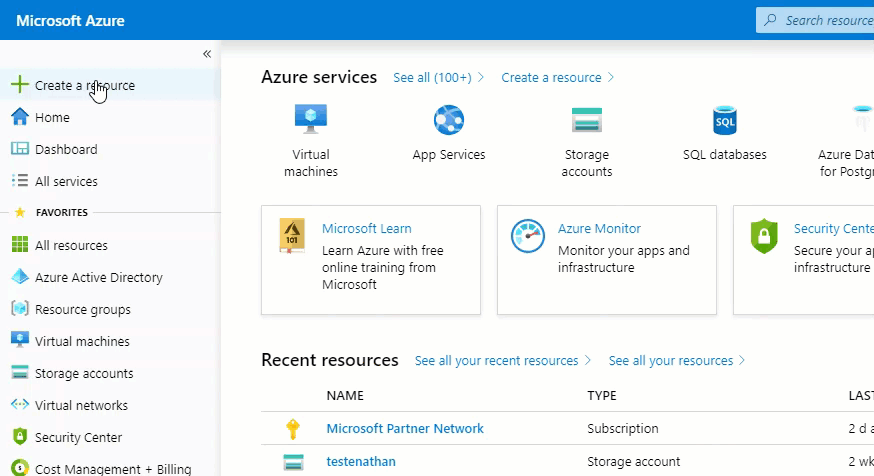
Depois de clicar em create, vamos definir os parametros para a Storage Account.
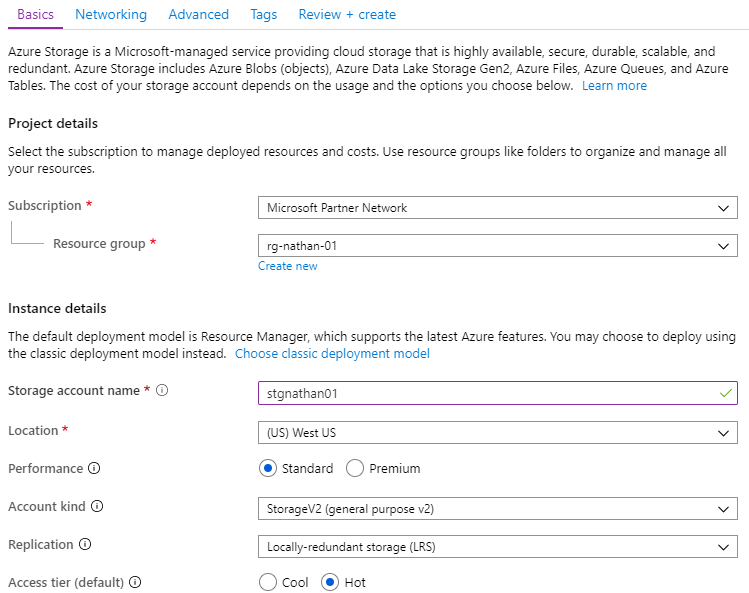
Por partes temos:
- Resource Group: Aqui você pode utilizar um já existente ou criar um novo.
- Storage Account name: Nome da sua conta de storage. Detalhe que não é permitido uso de caracteres especiais
- Location: Região onde o recurso ficará alocado. Lembre-se de validar se a região entregará os recursos de replicação que seu ambiente precisa.
- Performance e Account Kind: Definem o nível de recursos e discos disponiveis para a storage account. Leia o artigo sobre Storage Account que entederá melhor.
- Replication: Nível de replicação utilizado…falaremos sobre esse cara em um artigo específico.
- Access Tier: Leia o artigo sobre Storage Account que entederá melhor.
Clique em Next (Networking). Nessa tela temos a opção de definir se a Storage Account estará acessível para o mundo ou para hosts/vnets específicas. No nosso caso, deixe a opção “Public Endpoints (all networks) habilitada e clique em “Review + Create”
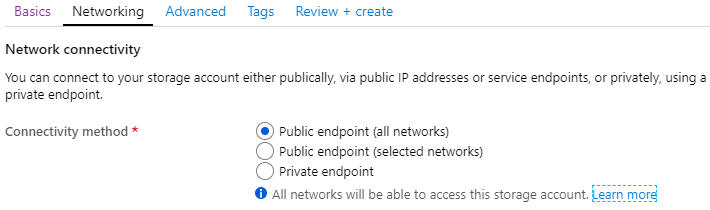
Feito isso, aguarde a conclusão do deploy e vamos a configuração do File Share
Configurando Azure File Share
Dentro do Storage Account, selecione a opção “File Share”. Na proxima tela clique no botão “New File Share”. Logo depois que clicar, no canto esquerdo serão exibidos campos para definir um nome e cota (espaço maximo disponível) para o FS. Preencha-os e clique em Create.
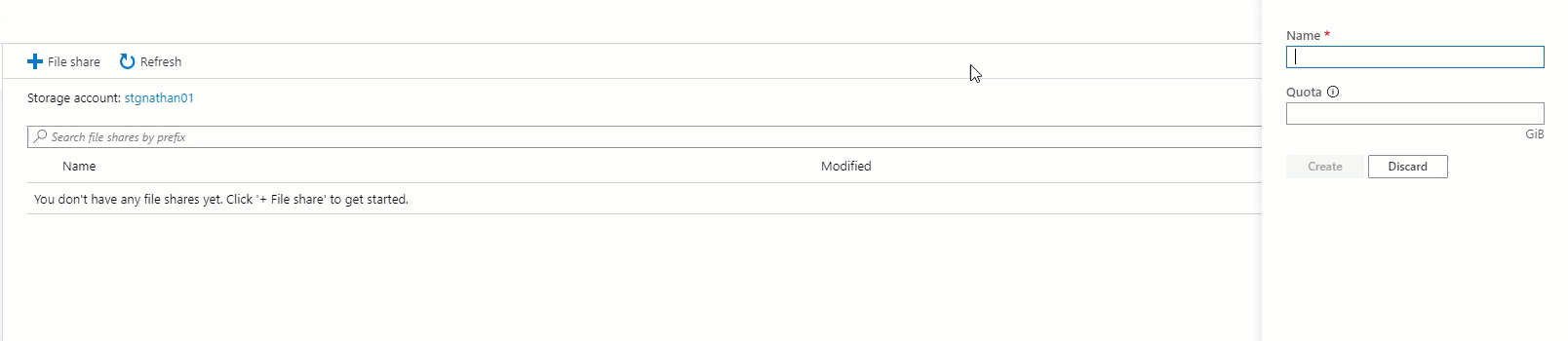
Pronto, simples assim!! Seu Azure File Share já está criado. Agora é possível acessa-lo e criar diretório e/ou upar arquivos. Com esse recurso é possível também realizar o mapeamento em seu computador, da mesma forma que faria com um mapeamento de rede. Veja como é simples.
Mapeando Azure File Share
Clique no File Share recém criado. Na tela exibida verá um botão chamado “Connect”. Clique nele e um menu a esquerda será exibido, nele encontrará o código pronto para mapear o FS em seu ambiente. Basta selecionar a letra que deseja utilizar, copiar e colar o código no powershell ou CMD. #EasyPeasy
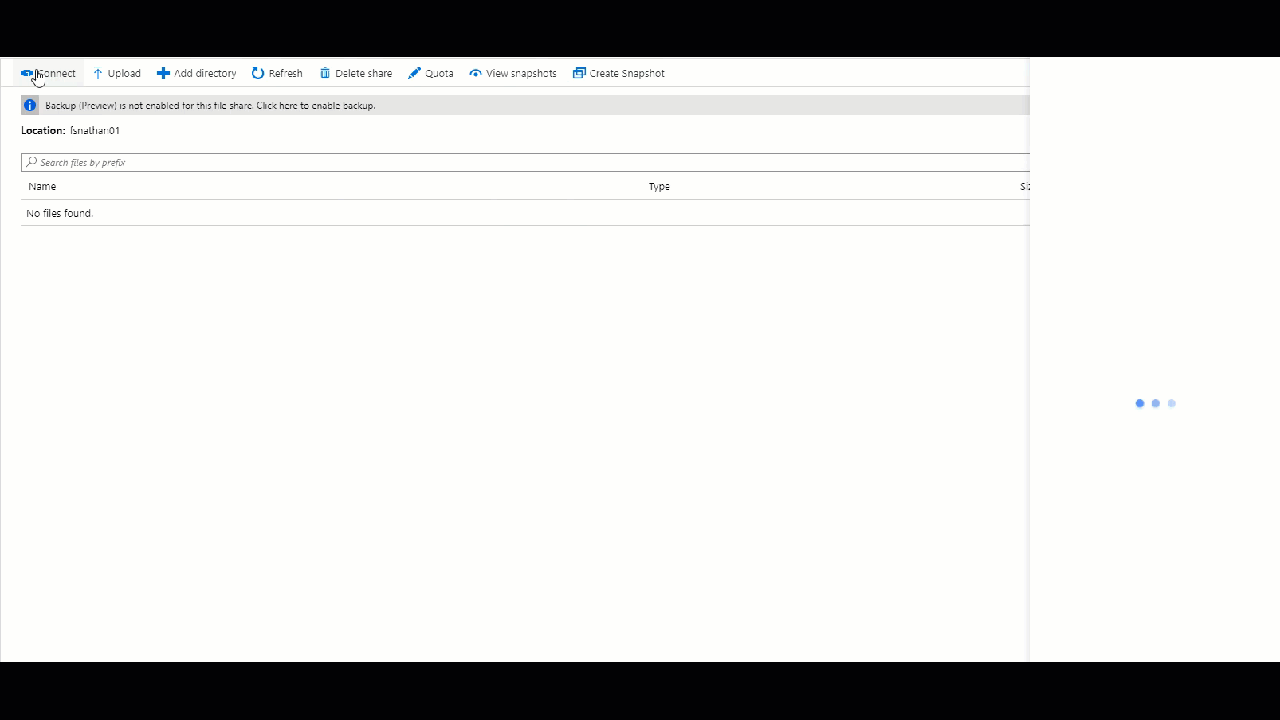
Conclusão
Depois disso, pronto…o mapeamento estará “local” e você pode interagir (enviar, deletar, criar) arquivos como se fosse um diretório em sua rede interna. É importante lembrar que em caso de upload de arquivos pesados o tempo para enviar o arquivo pode variar de acordo com a taxa de upload de seu link.
Espero que tenha curtido! Esse e mais artigos fazem parte de uma serie e que estou desenvolvendo para te ajudar a dar os primeiros passos no azure!
Grande abraço \,,/
Faça o primeiro comentário a "Como criar uma storage account e File share no Azure"