PowerShell Azure Como instalar modulo Azure no PowerShell
Faala galera, 100%?!
Esse mês de outubro decidi criar alguns Drops com dicas rápidas, principalmente sobre assuntos que são comuns no dia a dia. E como já estamos com uma serie de Azure rolando por que começar com uma dica rápida sobre como instalar o modulo do Azure no PowerShell.
Mas Nathan, po que preciso disso? Simples, padawan…é muito mais simples, rápido e comodo utilizar seu powershell ao invés de se conectar no Azure Portal e utilizar o cloud shell. Vamos ao que interessa.
Instalação
Assim como outros, se você tentar utilizar um cmdlet específico do Azure em seu Powershell você receberá um retorno de erro, informando que o cmdlet não é reconhecido. Isso ocorre pois nativamente os cmdlets não estão ali, instalados e disponíveis para uso. É a mesma ideia de utilizar uma estação ou servidor membro e tentar gerenciar um AD via powershell…não vai rolar, até que você instale o modulo do AD para PowerShell.
Para os cmdlets do Azure a ideia é a mesma, então, vamos a instalação. O processo como um todo é super simples.
Abra uma Powershell com direitos administrativos e rode o comando abaixo
Install-Module AzureRM
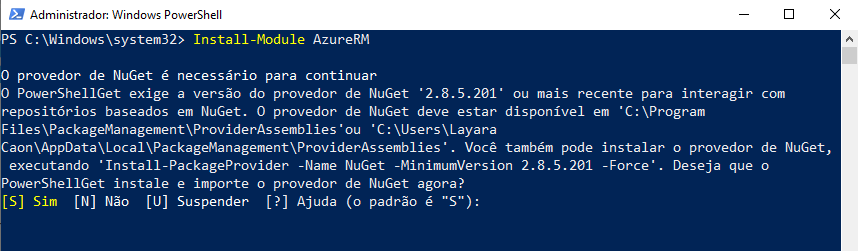
Veja que o PS te solicita a confirmação para instalação. Pressione “S” e alguns segundos.
Logo em seguida será solicitada uma nova confirmação, solicitando permissão para utilização de um repositório não confiável. Relax, pressione “A” para confirmar todos os repos e pressione Enter.

Após essa segunda solicitação a instalação será iniciada. Tenha paciencia, aqui levou 5~7 minutos para instalação ser concluída com sucesso. Você verá a tela abaixo durante todo o processo.
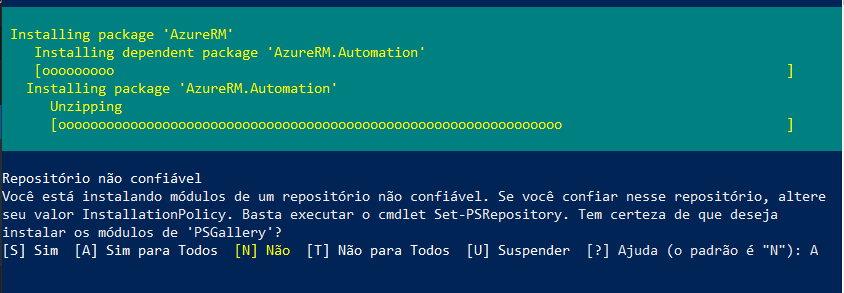
Aguarde até que o powershell permita inserir novos comandos, isso indica que o modulo foi instalado com sucesso.
Conclusão
Agora é possível utilizar comandos específicos para o Azure utilizando o PowerShell de seu computador! NÃO SE ESQUEÇA de se inscrever no site e ficar por dentro dos Drops durante o mês de Outubro!
Espero que tenha curtido! Grande abraço \,,/
Olá! Obrigada pelo tutorial, me ajudou muito.